
Vamos montar a imagem acima:
1. Com um documento novo no Corel, como a nossa imagem será para um flayer promocional as medidas devem permanecer em mm, ou cm.
02. Selecione a ferramenta elipse e desenhe círculo, lembre-se de manter pressionado a tecla Ctrl enquanto cria o círculo. Altere o tamanho para 150x150. Posição x=105 e y=148,5. Pinte o círculo na cor Verde-Mar, ou se preferir RGB=> R=66, G=146 e B=157. Sem contorno.
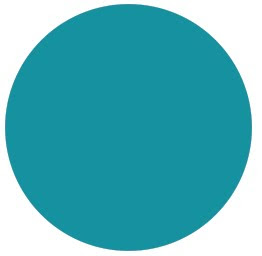
03. Duplique a elipse e altere o tamanho para 120x120, sem preenchimento. Selecione a ferramenta contorno e altere as propriedades Largura = 2,2 na cor branca e estilo tracejado. Sua posição será a mesma do círculo maior.
04. Selecione a ferramenta Texto e digite a palavra OFERTA. Formate a palavra com a fonte Arial, estilo negrito e tamanho 48, na cor branca.
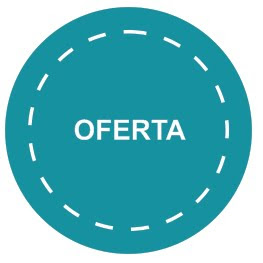
05. Posicione a palavra OFERTA na posição x=105 e y=186,594.
06. Escreva a palavra Bota, fonte Arial, estilo negrito na cor branca e tamanho 36. Posição x=110 e y=170.

07. Escreva a referência da bota = Ref.: 6026032, formate com a fonte Arial, tamanho 16, estilo normal, cor branca e posição x=112,688 e y=161,38.

08. Faça um círculo de medidas 30x30 e posicione em x=75 e y=141, pinte na cor RGB => R=223, G=90 e B=144.

09. Digite o texto 5x, formate na fonte Arial Black, tamanho 50, na cor branca, centralize no círculo como na imagem abaixo:

10. Agora chegou a hora de fazer o valor do produto. Para isso selecione a ferramenta de texto e digite o valor 39,98. Formate o texto com a fonte Arial Black, tamanho 90, na cor branca. Selecione agora somente os centavos e altere o tamanho para 35.

11. Com a ferramenta forma, selecione os quadrinhos dos centavos.
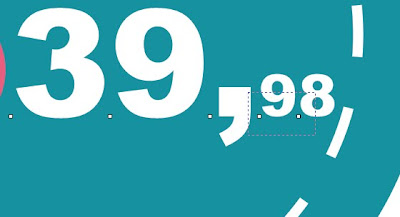
12. Na barra de propriedades altere os valores para:
Deslocamento Horizonta: -50
Deslocamento Vertical: 100
Enter.
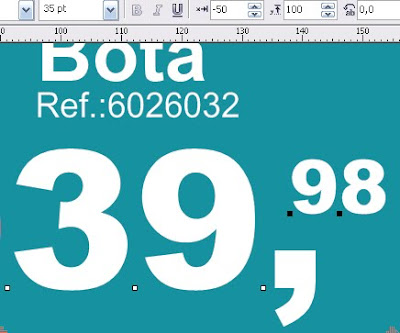
13. Salve a imagem da bota e depois importe no Corel.

14. Depois de importar a bota, faça um retângulo atrás da mesma para poder visualizar melhor a área branca ao redor da mesma.

15. Com a ferramenta forma comece a edição para retirar a parte branca.

16. Continue a edição da forma até obter o seguinte resultado:

17. Antes de altera o tamanho da bota, pressione o simbolo de cadeado para manter a proporção de largura e altura para a bota. Altere o tamanho da bota para 109 de largura, como o botão de razão de dimensionamento esta ativado a bota ficará com uma altura de mais ou menos 158. Posicione a bota em X=60 e y=130.


Nenhum comentário:
Postar um comentário