08. Em seguida pressione Ctrl+T para entrar no modo de Transformação Livre; redimensione para que não aparece as pontas dos raios.
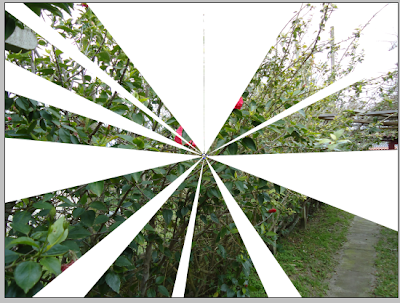
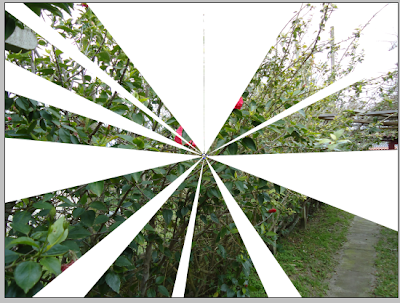
11. Pressione Ctrl+Shift+Alt+N para criar uma nova camada, selecione novamente a ferramenta retângulo (U), e na cor preta faça um retângulo como na imagem abaixo:
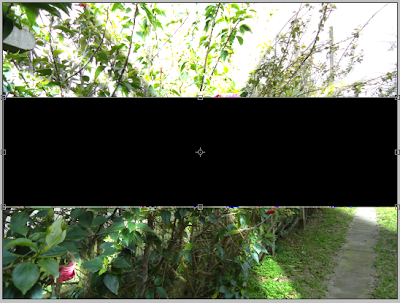
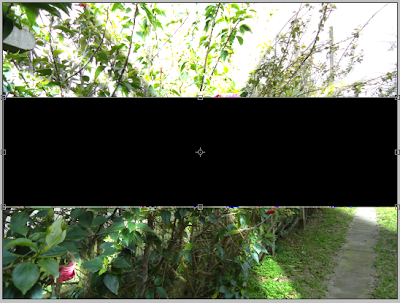
12. Agora, selecione a ferramenta Texto (T), e com a fonte Arial, na cor Branca, escreva um texto. Redimensione se necessário pressionando a tecla Shift.


13. Na camada que contem o retângulo preto clique com o botão direito do mouse sobre o nome da camada e escolha a opção "Converter Camada em Bitmap".
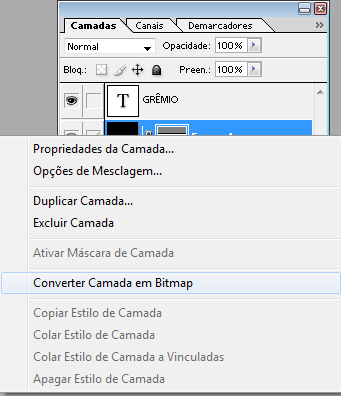
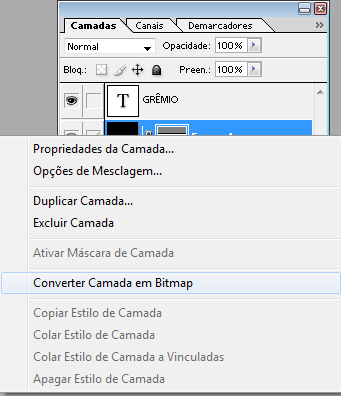
14. Pressione a tecla Ctrl e clique sobre a camada do texto, uma máscara de seleção aparecerá ao redor do texto.
15. Volte para a camada do retângulo preto e tecle Delete.
16. Aparentemente nada aconteceu, então diminua a opacidade da camada texto para 20%.
18. Crie uma nova camada, selecione a ferramenta degradê, escolha na opção do degradê as cores preto para o transparente.
21. Vá em Filtro / Distorção / Redemoinho, altere o valor para 387º.

















Nenhum comentário:
Postar um comentário